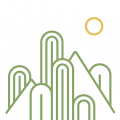如何选择安装 Xbox PC 游戏的文件夹
2022-03-03 超级管理员
微软在 Game Pass 方面做得非常出色,新游戏在发布当天就添加到订阅服务中。然而,PC 上的 Xbox 应用程序因无数困扰体验的问题而受到广泛批评。
下载错误、无法安装或更新游戏只是用户在处理应用程序时面临的一些常见问题。在一般使用方面,Xbox 应用程序落后于竞争对手,尤其是在基本功能方面。
该公司最近在 Xbox Insider Program 中解决了其中的一些问题,它让用户可以选择游戏安装到的位置。在此更新之前,Xbox 应用程序会将其游戏转储到 C: 驱动器上的受限访问文件夹中。微软已宣布,在最新的 Xbox PC 应用程序更新中,此功能现已面向 Windows 10 和 11 上 Xbox 应用程序的所有用户启用,以及其他一些改进。
如何选择安装 Xbox PC 游戏的文件夹
1. 打开 Xbox 应用
2. 通过单击您的个人资料图片切换到设置页面。
3. 选择侧栏上的常规选项卡。
4. 在右窗格中,单击游戏安装选项下的更改文件夹按钮。
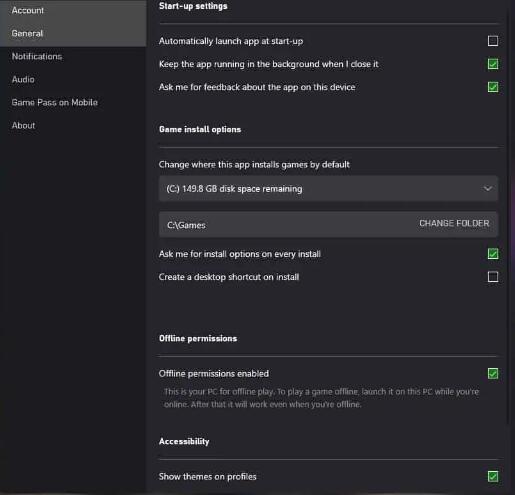
5. 选择要用作目标的目录。您也可以选择其他硬盘驱动器中的文件夹。
将 Xbox PC 游戏移动到另一个文件夹
如果您的某个硬盘驱动器空间不足,或者您添加了一个新硬盘并希望在其上安装游戏,您可以直接从 PC 上的 Xbox 应用程序将游戏移至该硬盘。为此,请右键单击 Xbox 应用程序侧栏中列出的游戏,然后从菜单中选择“管理”选项。
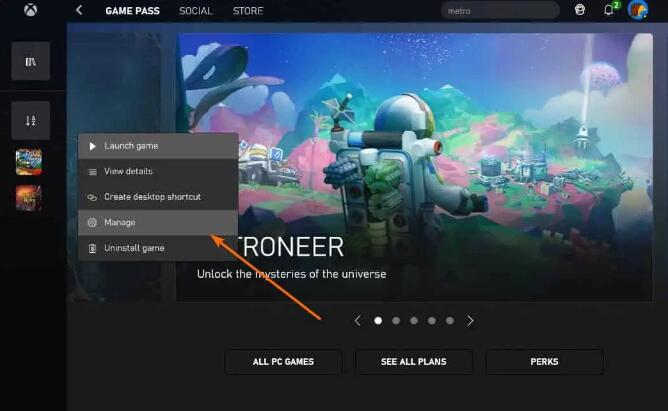
切换到文件选项卡,然后单击更改驱动器按钮。选择一个不同的文件夹,然后等待应用程序将游戏文件移动到他们的新家。这样可以省去重新下载文件的麻烦。您还可以验证已安装游戏的完整性,并在必要时进行修复。
为 Xbox PC 游戏创建桌面快捷方式
您不再需要通过运行命令打开 shell:AppsFolder,并使用资源管理器为您的游戏添加快捷方式。使用 Xbox 应用程序的右键菜单立即创建桌面快捷方式。
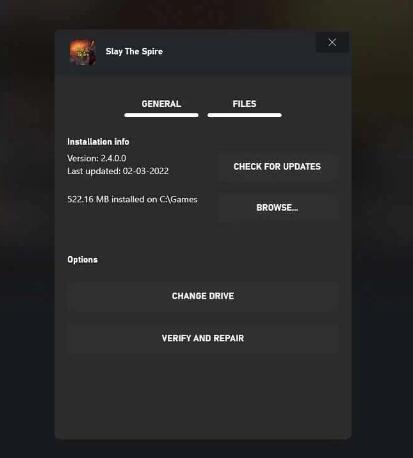
访问 Xbox PC 游戏文件夹并修改游戏
要打开安装游戏的文件夹,只需使用文件资源管理器并转到您选择的目录。与以前不同,这使您可以完全访问游戏文件。如果您想安装模组、非官方补丁等,您可以按照模组的说明进行操作。这可能会帮助您以不同的分辨率玩一些游戏,添加命令行参数等,以改善您的游戏体验。
希望尽早测试此类功能的用户可以选择加入 Xbox 预览体验计划。为此,只需安装 Xbox Insider Hub 应用程序。打开应用程序,单击边栏上的预览部分,然后选择 Windows Gaming 以获取预览版本。
这些功能并不是开创性的,它们应该一直存在。微软只是在追赶,虽然还有很长的路要走,但这些改进是一个好兆头。微软应该关注的下一件事是提高 Xbox 应用程序的性能。