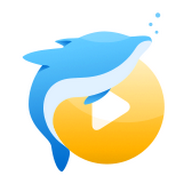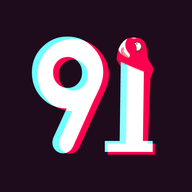win11开始菜单加载不出来怎么解决?win11开始菜单加载不出来的解决
2024-08-31 小wei
win11系统受到了很多用户们的喜爱,在这里也有不少的用户们可能会遇到左下角开始菜单没有反应的问题,那么这要怎么解决?下面就让小编来为用户们来仔细的介绍一下win11开始菜单加载不出来的解决方法吧。

win11开始菜单加载不出来的解决方法
一、重启Windows资源管理器
1、首先,按下Ctrl + Shift + Esc键打开任务管理器。
2、在任务管理器中,找到“Windows资源管理器”进程。
3、右键点击“Windows资源管理器”进程,选择“重新启动”。
4、等待几秒钟,查看开始菜单是否恢复正常。
这种方法适用于大多数由于资源管理器卡顿导致的开始菜单无响应问题。
二、使用Windows PowerShell修复
1、按下Win + X键,选择“Windows PowerShell (管理员)”。
2、在PowerShell窗口中输入以下命令并按下回车键:
Get-AppXPackage -AllUsers | Foreach {Add-AppxPackage -DisableDevelopmentMode -Register “$($_.InstallLocation)\AppXManifest.xml”}
3、等待命令执行完成,重启计算机。
4、检查开始菜单是否恢复正常。
此方法通过重新注册系统应用来修复可能的损坏文件。
三、检查并修复系统文件
1、按下Win + X键,选择“Windows终端 (管理员)”。
2、在终端中输入以下命令并按下回车键:
sfc /scannow
3、等待系统文件检查工具完成扫描和修复过程。
4、重启计算机,查看开始菜单是否恢复正常。
此方法通过系统文件检查工具修复可能的系统文件损坏。
四、更新或回滚Windows更新
1、按下Win + I键打开设置,选择“更新和安全”。
2、点击“Windows更新”,检查是否有可用的更新并安装。
3、如果问题出现在最近的更新之后,可以选择“查看更新历史记录”,然后点击“卸载更新”。
4、选择最近的更新并卸载,重启计算机。
5、检查开始菜单是否恢复正常。
此方法通过更新或回滚系统更新来解决可能的兼容性问题。
五、创建新的用户账户
1、按下Win + I键打开设置,选择“账户”。
2、点击“家庭和其他用户”,选择“添加其他用户”。
3、按照提示创建一个新的本地用户账户。
4、注销当前账户并登录新创建的账户。
5、检查开始菜单是否在新账户下正常工作。